오늘은 집에서 셀프로 증명사진 만드는 방법에 대해 알아보겠습니다. 포토샵 초보자도 어렵지 않게 할 수 있는 만큼 사진관 갈 시간은 애매하고 증명사진은 급하게 필요할 때 이 방법을 활용해 보시면 좋을 거 같습니다.

(1) File의 New창을 열어 위와 같이 설정해줍니다.
· 요즘은 증명사진을 파일로 첨부하는 경우가 많지만 출력을 해야 하는 경우도 있기 때문에 Resolution은 300(숫자가 높을수록 고해상도로 출력됨), Color Mode는 CMYK Color(인쇄용일 때는 CMYK로 설정함)로 설정해 줍니다.
· 증명사진 크기는 가로 3.5cm, 세로 4.5cm이나 작업 시 사진이 깨질 수도 있기 때문에 두 배 크기인 가로 7cm, 세로 9cm로 작업해 주는 게 좋습니다. (아래 사진 참고)
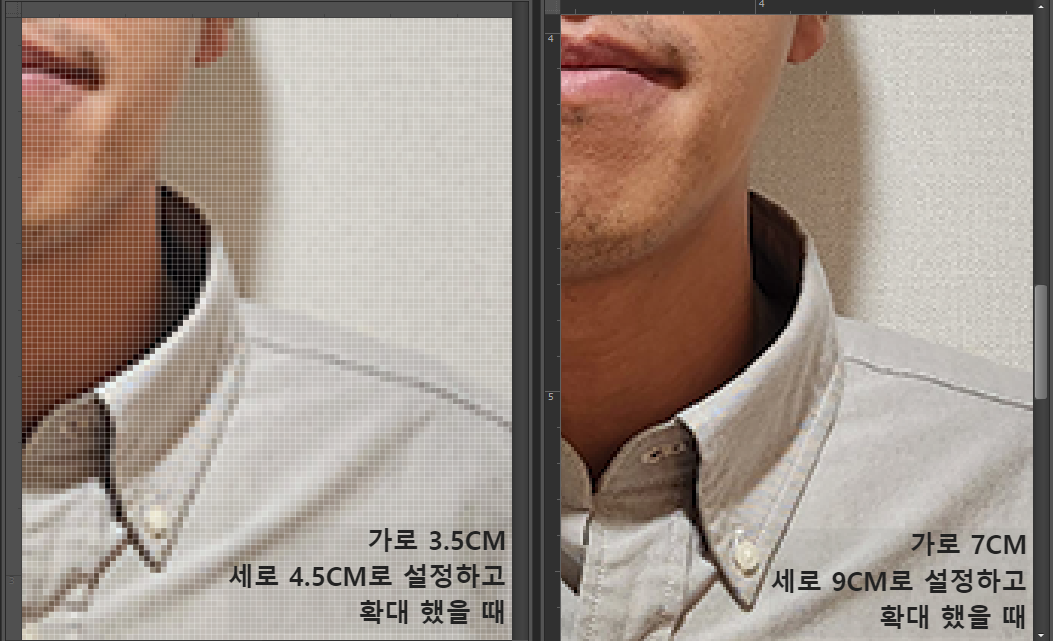

(2) Ctrl +R을 눌러 눈금자 생성 → 눈금자를 누른 채로 아래로 당기면 파란선이 자동으로 생김 → 이 파란선을 요리 조리 움직이다보면 어느 지점 쯤에 툭 걸리는 느낌이 듬 → 그 툭 걸리는 지점이 가운데이므로 그 지점에 맞춰 파란선을 잡아주자!

(3) 작업할 사진을 끌어와서 파란선 기준으로 얼굴 좌우가 반반 위치하게 맞춰주세요!
사진 위치의 경우 인중이 파란 십자가 중앙에 위치하도록 해주세요! 기타 증명사진들을 보면 인중이 중앙부에 위치하더라고요! 저는 예시라 대충 저렇게 잡고 작업해 보겠습니다.
사진 크기 조절은 Ctrl+T를 누른 후 조정해 주면 되는데 줄이고 늘릴 때 Shift키를 누르고 해주면 사진 비율에 따라 움직이므로 되도록이면 Shift키를 누르면서 사진을 조정해주면 좋습니다.
다시 정리하면 작업할 사진 New창으로 끌어오기 → Ctrl+T 눌러서 조절선 생성하기 → Shift 누르면서 사진크기 조절하기 → 완료했으면 Enter로 마무리

(4) 보정을 하기 전, 포토샵 오른쪽 하단의 레이어창을 보시면 사진 옆에 문서 표시 같은 게 보일 수 있습니다. 이 문서를 스마트 오브젝트라고 하는데요. 사진에 스마트 오브젝트가 걸리면 사진을 늘렸다 줄였다 할 때 사진이 깨지지 않습니다! 하지만 이게 적용되면 사진 보정 기능을 사용할 수 없기 때문에 보정으로 넘어가기 전 해제해줘야 합니다.
일단 보정을 망칠 수도 있으니 Layer 1 클릭 후 Ctrl+J를 눌러 복사본을 하나 만들어줍니다. 우리가 원본이라고 할 수 있는 아이를 만들어주는 것이죠! 저는 Layer1은 보정용으로 원본은 Layer1 copy로 남겨 둘 거라 보정할 레이어인 Layer 1 클릭 → 오른쪽 마우스 클릭 → Rasterize layer를 눌러 스마트 오브젝트를 해제해 주겠습니다. 이렇게 해제된 레이어는 보정 기능을 사용할 수 있습니다.

(5) 스마트 오브젝트를 해제했으면 보정 단계로 넘어갑시다! 보정 단축키는 Ctrl+Shift+X이며 Filter 메뉴에 Liquify를 눌러줘도 됩니다. 우리는 보정 시 가장 위 버튼만 사용하여 보정을 해줄 겁니다.

(6) 사진 확대는 Ctrl + 마우스 왼쪽 버튼 클릭,
사진 축소는 Ctrl + Alt + 마우스 왼쪽 버튼 클릭,
사진 이동은 스페이스바 + 마우스 왼쪽 버튼 클릭,
브러쉬 크기는 대괄호 [ 와 ] 로 조절합니다. 대괄호 [ 와 ] 는 키보드 P 옆에 있는 기호를 말하는 겁니다.
보정을 하다 잘못돼 전 단계로 돌아가길 원한다면 Ctrl + Alt + Z를 눌러주면 됩니다.

브러쉬로 사진을 살살살 만져주면서 어깨, 팔뚝, 턱선, 머리 등을 보정해 줍니다. 하다 보면 감이 쉽게 잡히기 때문에 초보자들도 생각보다 어렵지 않게 보정할 수 있으니 한 번 도전해 보십시오!


(7) 다음은 누끼 따기 작업입니다. 사람과 배경 컬러 차이가 크다면 Magic Wand Tool을 이용, 제 예시 사진처럼 사람과 배경 컬러 차이가 애매모호하면 Quick Selection Tool을 이용하면 좋습니다.
만약 사람과 배경 컬러 차이가 크다면 동일한 컬러를 잘 잡아내는 Magic Wand Tool을 선택한 후 배경 클릭(여러 군데 클릭하고 싶으면 Shift 누른 상태에서 여러 군데 클릭하면 됨) → 사람 주변으로 점선 영역이 잘 설정되면 Ctrl + Shif + 알파벳 i 누르기 (배경을 클릭했지만 우리는 배경이 아닌 인물을 가져와야 하므로 선택 영역을 뒤바꿔줘야 함 이럴 때 사용하는 키가 Ctrl + Shif + 알파벳 i 임) → Ctrl+J 누르기 → 그러면 사람 주변으로 모자이크가 달린 레이어가 생성됨. 포토샵에서 모자이크는 투명 배경을 말하므로 사람 주변으로 모자이크가 달렸다는 건 배경이 날아가고 투명 배경이 깔렸다는 뜻!
만약 사람과 배경 컬러 차이가 크지 않다면 Quick Selection Tool 선택 후 배경이 아닌 사람 형체대로 쓸어주 듯 클릭합니다. 그러면 사람 모형대로 대충 점선이 생성됩니다.

완벽하게 사람을 잡아 주지는 않기 때문에 이렇게 사람을 잘라 버린 영역은 누끼 따기 전 점선 위치를 수정해줘야 합니다. 이때 Lasso Tool로 점선을 수정해 주면 되는데요!

올가미 모양의 Lasso Tool 클릭 후 Shift를 누르고 대충 라인을 치면 점선 영역이 커지는 것을, Alt를 누르고 대충 라인을 치면 점선 영역이 작아지는 것을 볼 수 있습니다. 하다 보면 느낌이 올 거예요! 이렇게 점선을 대충 잡아주고 (일단 사람 형체를 보전한 상태로만 점선을 만들어준다고만 생각) Ctrl+J를 누르면 사람 주변으로 모자이크가 달린 레이어가 생성될 겁니다.


디테일한 부분 누끼를 따기 전에 배경부터 씌워주고 시작합시다. 배경 씌우기는 왼쪽 순서대로 차례로 해주시면 됩니다.
포토샵 오른쪽 하단 레이어 표에 있는 하단 동그라미 버튼 클릭 → Solid Color 클릭 후 화이트(ffffff) 선택(컬러는 화이트 외에 원하는 컬러로 설정하셔도 됩니다) → 생성된 배경 레이어를 마우스로 누끼 레이어 하단으로 끄집어 내려주면 누끼 레이어에 자동으로 하얀 배경이 씌워짐.

하얀 배경까지 씌워줬다면 이제 디테일하게 필요 없는 부분을 잘라줍시다! 이 때는 Lasso툴이나 펜슬 툴을 이용해서 섬세하게 따주면 됩니다.
Lasso툴을 사용한다면 Polygonal Lasso Tool을 이용하는 게 섬세하게 따기 편합니다. Polygonal Lasso Tool로 필요 없는 부분을 클릭해서 잡아주면 자동적으로 점선이 생기고(처음 시작점과 끝점을 만나게 해주면 점선 생김) 그 상태에서 delete키를 누르면 선택 영역이 삭제됩니다. 이런 식으로 필요 없는 부분을 잘라주면 된답니다. 참고로 이런 작업을 할 때는 사진을 확대에서 작업해 주는 게 편한데 사진 확대, 축소는 Alt를 누른 상태에서 마우스 휠을 위아래로 움직이면 됩니다.
펜슬 툴을 사용한다면 펜슬을 Path로 설정한 후 사용해 주세요! Polygonal Lasso Tool은 곡선으로 딸 수 없지만 펜슬 툴은 곡선으로 딸 수 있는 게 장점인데 곡선으로 따는 건 계속 연습을 해 버릇해야 해서 초보자라면 개인적으로 그냥 Polygonal Lasso Tool로 따는 게 편한 거 같습니다. 아무튼 펜슬 툴로 영역을 잡고 나면 Polygonal Lasso Tool처럼 자동으로 점선이 생기지 않기 때문에 Ctrl+Enter로 점선을 생성시켜줘야 합니다. Ctrl+Enter로 점선 생성 후 delete키를 누르면 선택 영역이 삭제됩니다.

참고로 머리카락은 지우개 모양의 이레이저를 사용해서 지워주는 게 더 자연스럽습니다. 지우개 브러쉬 선택은 브러쉬창을 통해 쉽게 선택할 수 있는데요. 브러쉬창은 단축키 F5 또는 Window메뉴에 Brush를 클릭하면 생성됩니다. 브러쉬 선택은 원하는 대로 할 수 있지만 주변이 연하게 그어진 동그라미 모양의 30이 지울 때 가장 자연스러운 거 같아요!

만약 옷에 주름이 있다면, 옷 주름은 반창고 모양 툴 클릭 후 문질러주면 쉽게 지워집니다.

(8) 다음은 뽀샤시 효과 주기입니다. 물방울 버튼 클릭 후 피부를 문질문질해주면 피부가 부드러워집니다. 너무 많이 문질문질대면 어색해지니 적당히 문질러주세요!

참고로 반창고 툴에 패치툴이라는게 있는데 이걸 통해서 피부를 보정해 줄 수도 있습니다. 보정 방법은 위와 같으니 이 방법도 따라 해보시면 좋을 거 같습니다.

(9) 피부 보정 완료 후 밝기를 조절해줍니다.
포토샵 오른쪽 하단 레이어 표에 있는 하단 동그라미 버튼 클릭 → Brightness/Contrast 클릭 후 원하는 만큼 조절하기

(10) 저장 전 한번 더 위치를 잡아줄게요! 위치는 앞서 말씀드렸다시피 인중이 파란 십자가 중앙에 위치하도록 해주면 됩니다. 위치 조정은 마지막에 해주기보다는 작업 처음 시작때부터 잡고 시작하는 걸 권장합니다.


(11) 저장은 후에 웹 업로드용으로도 쓸 수 있는 만큼 Save for Web으로 해주시고 형식은 jpeg, 퍼센트는 50으로 조정 후 save를 눌러주면 됩니다. 여기서 퍼센트를 50으로 조정하는 이유는 처음 작업 시 증명사진 사이즈 가로 3.5cm, 세로 4.5cm를 두 배 크기인 가로 7cm, 세로 9cm로 작업해 줬기 때문입니다.

오늘은 집에서 셀프로 증명사진 만드는 방법에 대해 알아봤습니다. 원래 자기 얼굴은 자기가 가장 잘 아는 법! 자기 스타일에 맞게 자유롭게 찍고 자유롭게 보정하면 결과물이 더 뜻깊고 더 만족스러울 거 같습니다. 포토샵 초보자도 간단한 툴로 충분히 괜찮은 결과물을 만들어낼 수 있는 만큼 기회가 된다면 집에서 한 번 도전해 보시길 바랍니다. 다음 포스팅도 유익한 정보로 찾아뵙겠습니다. 끝까지 읽어주셔서 감사드립니다.
'생활 정보' 카테고리의 다른 글
| 미취업 퇴사자 연말정산 종합소득세 신고방법 (0) | 2023.05.18 |
|---|---|
| 미래에셋증권 주식계좌 비대면 개설 이벤트 적용 방법 (1) | 2023.03.19 |
| 주식초보 2023년 증권사 종류 국내주식 수수료 이벤트 (0) | 2023.03.13 |
| 건강보험 피부양자 자격 등록 방법 퇴사자가 해 본 후기 (0) | 2023.01.12 |
| 급여 미지급 신고 및 지연 이자 받는 방법 실제 후기 (0) | 2023.01.02 |




댓글