오늘은 자사몰의 상품을 여러 판매처(스마스토어, 쿠팡, 옥션 등등)에 연동하고 관리할 수 있는 사방넷이라는 프로그램 관련해서, 상품 등록 하는 방법에 대해 알아보겠습니다. 상품을 하나하나씩 직접 등록하는 건 별 등록 방법에 대해 알아보는 것인 만큼 사방넷을 시작하시는 분들은 이 포스팅을 참고해주시면 좋을 거 같습니다.
① 사방넷 상품 등록 건 별(개별)로 등록? 이 순서대로 따라하기!
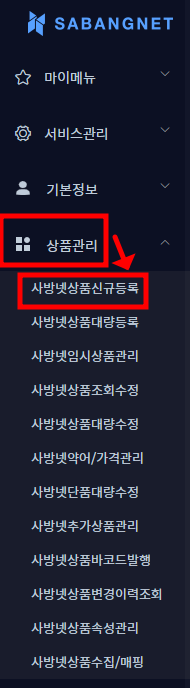
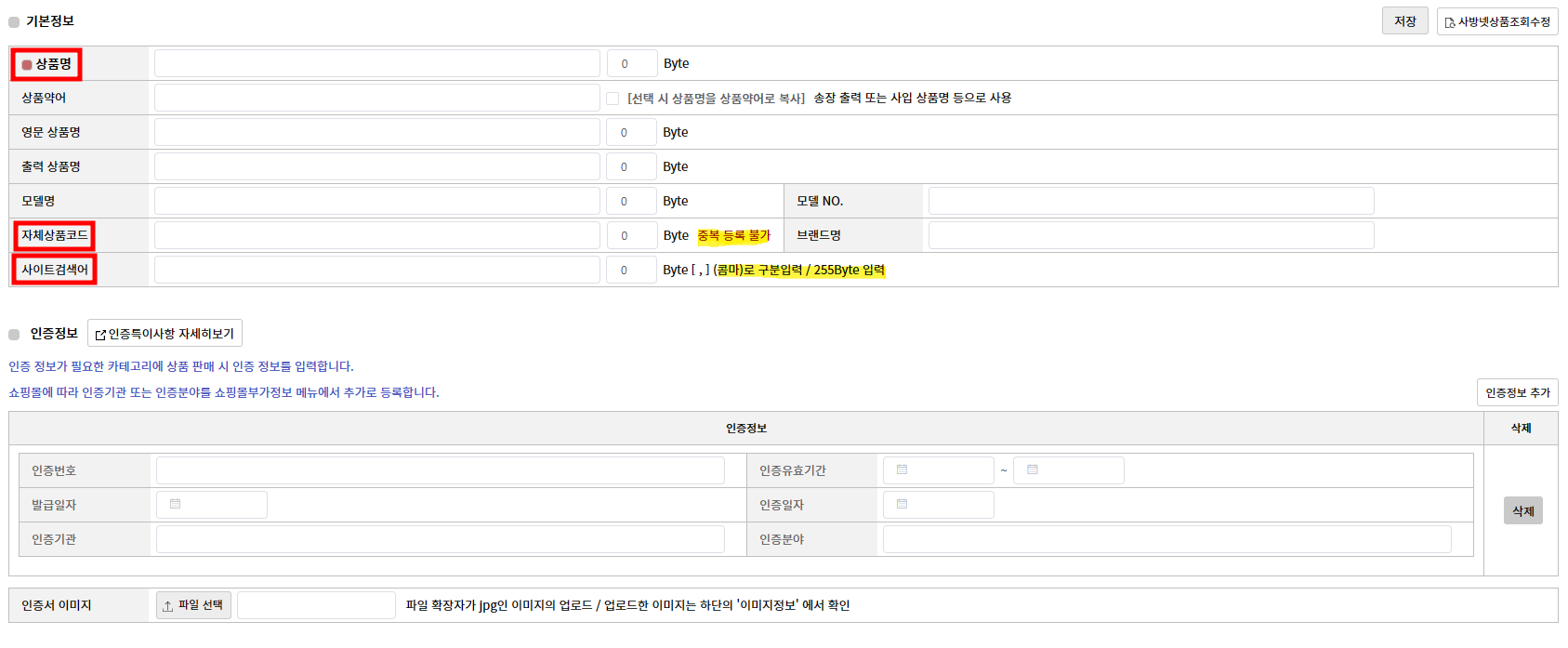
큰 메뉴 상품관리에서 사방넷상품신규등록 버튼을 클릭해 주세요! 그러면 상품 등록 페이지가 뜹니다. 보통 작성하는 부분만 보기 편하게 빨간색으로 표시해 놓았으니 이 점 참고해서 진행해주시면 되겠습니다.
(1) 먼저 상품명을 적어줍니다. 상품명 옆의 빨간 버튼은 필수 기재 항목이라는 표시입니다. 빨간 버튼이 있는 곳은 꼭 정보를 기재해 주세요!
(2) 자체상품코드는 작성을 안 해도 되긴 하지만 상품별로 코드를 설정해 놓으면 편할 수 있습니다. 예를 들어 바지류는 P1, P2, P3로 등록하고 원피스류는 O1, O2, O3로 코드를 설정한다면 후에 내가 사방넷에 바지는 몇 개를 등록했고 원피스는 몇 개를 등록했는지 코드로 간편하게 알 수 있습니다. 아무튼 이 코드는 원하는 대로 설정할 수 있으니 필요하신 분들은 기재해주시면 되겠습니다. 참고로 코드는 중복 등록이 불가하며 중복 등록 시 상품코드를 변경하라는 팝업창이 뜹니다.
(3) 사이트 검색어 역시 필수 항목은 아니지만 검색 유도를 위해 검색어를 넣어주는 게 좋습니다. 예를 들어 맨투맨 상품이라면 검색어 란에 맨투맨,남성맨투맨,겨울맨투맨,기모맨투맨 이런 식으로 콤마를 찍어가며 써주면 됩니다. (띄어쓰기 없이 쓰기) 최대 255자까지 쓸 수 있으니 최대한 꽉꽉 채워서 적어주세요!
(4) 인증정보 부분은 보통 적지 않기 때문에 넘어가겠습니다.
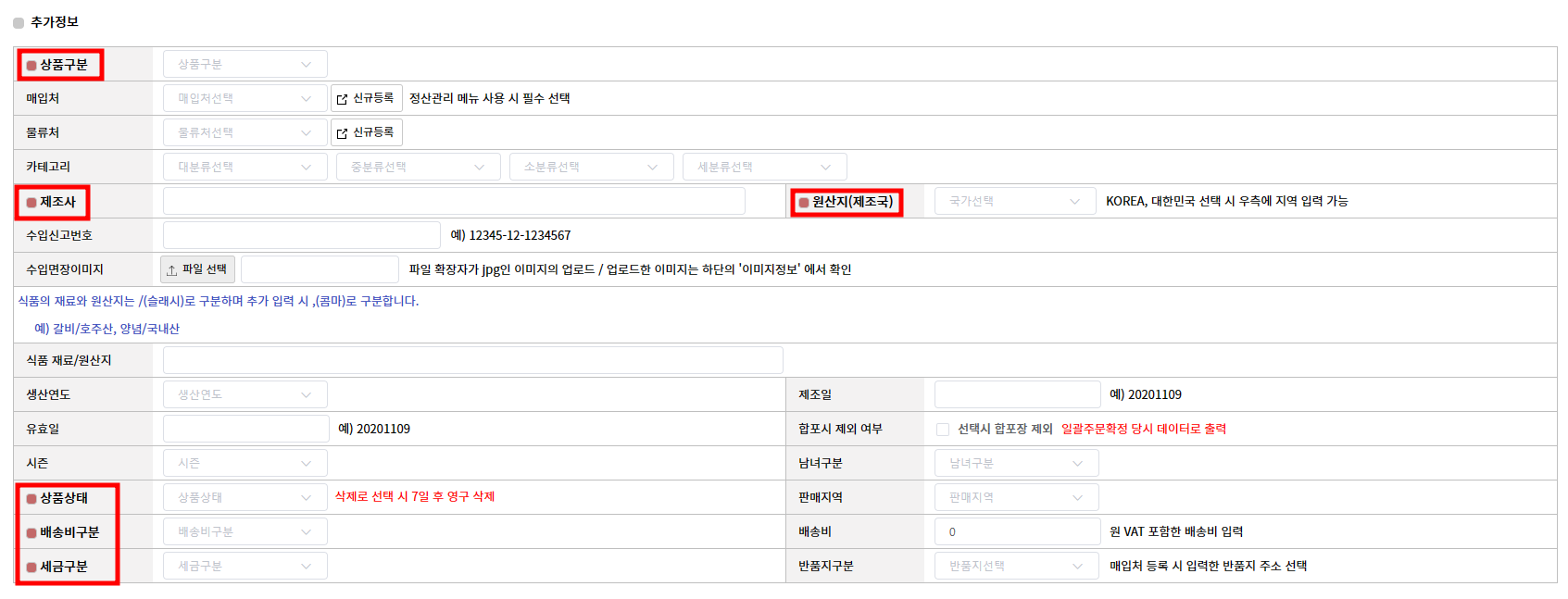
(5) 추가정보에서는 빨간 버튼 부분(필수 기재항목)만 입력해주시면 되겠습니다.

(6) 다음은 가격 정보입니다. 원가는 부가세가 포함되지 않은 가격인 공급가로, 판매가는 실제로 고객에게 판매하는 가격을 적어주면 됩니다. TAG가는 할인 전 가격을 적어주면 되는데요. 예를 들어 '20,000원인 상품 15,000원에 판매합니다' 라고 한다면 20,000원은 TAG가, 15,000원은 판매가가 됩니다.
TAG가는 적정한 가격대로 설정해주고 판매가만 신경 써서 적어주세요! 판매가를 적으면 오른쪽에 이익률이 자동으로 계산되기 때문에 마진을 고려한 판매가 설정을 쉽게 할 수 있습니다.
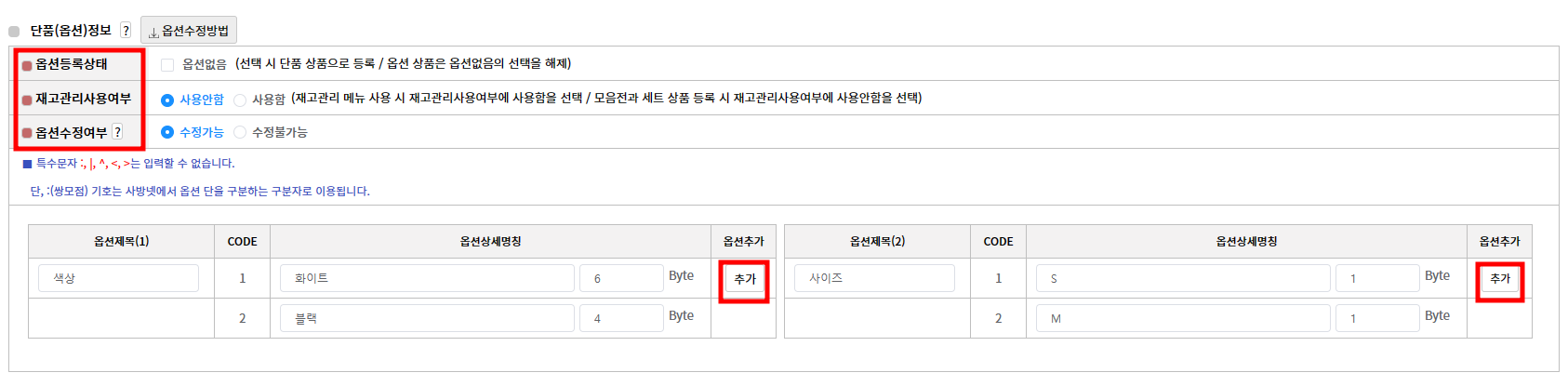
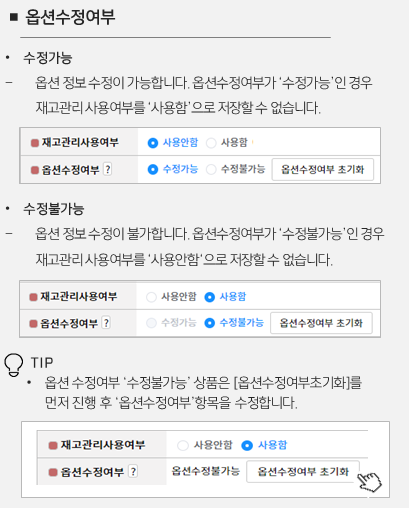
(7) 옵션정보의 옵션등록상태의 경우 옵션이 없는 상품이라면 옵션없음 박스를 체크, 옵션이 있다면 체크를 해제해 주세요!
(8) 재고관리사용여부는 사방넷에서 재고를 관리할 경우 사용함, 안 할 경우 사용 안함을 선택하면 됩니다. 재고관리를 사용할 경우 옵션 수정이 불가능한데 이건 사방넷의 룰이니 그 자체로 이해하시면 됩니다.
→ 재고관리사용여부 사용안함 체크 시, 옵션수정여부는 수정가능으로 체크하기 (이게 한 짝꿍)
→ 재고관리사용여부 사용함 체크 시, 옵션수정여부는 수정불가능으로 체크하기 (이게 한 짝꿍)
팔다가 가격 변동으로 옵션이 변경될 수도 있고, 사람인지라 옵션 등록을 잘못할 수도 있기 때문에 재고관리사용여부는 사용 안 함, 옵션수정여부는 수정가능으로 선택하는 편입니다. 이렇게 설정을 했다면 색상과 사이즈 정보는 위 사진처럼 기입해주면 됩니다. 만약 나는 색상만 기입하지 사이즈까지는 기입을 안 한다라고 한다면 옵션제목(1)에만 정보를 기입해주면 된답니다.
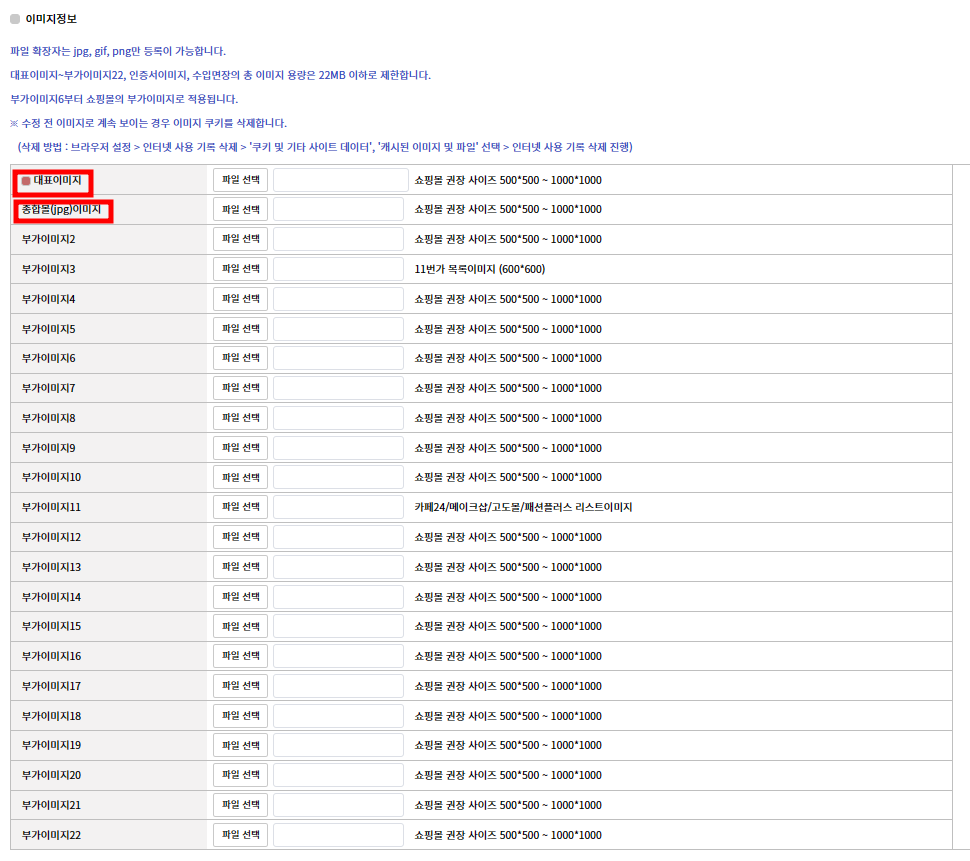
(9) 이미지는 권장 사이즈에 맞게 크기를 조절해서 넣어줘야 합니다. 500*500 또는 1000*1000! 그래서 사방넷에 등록할 썸네일 사진은 크기 조절을 따로 해줘야 하지요. 자사몰 썸네일이 예를 들어 GIF라면 GIF는 들어가지 않기 때문에 사진인 png, jpg로 따로 작업해서 넣어줘야 합니다. 이게 약간 귀찮기는 합니다.
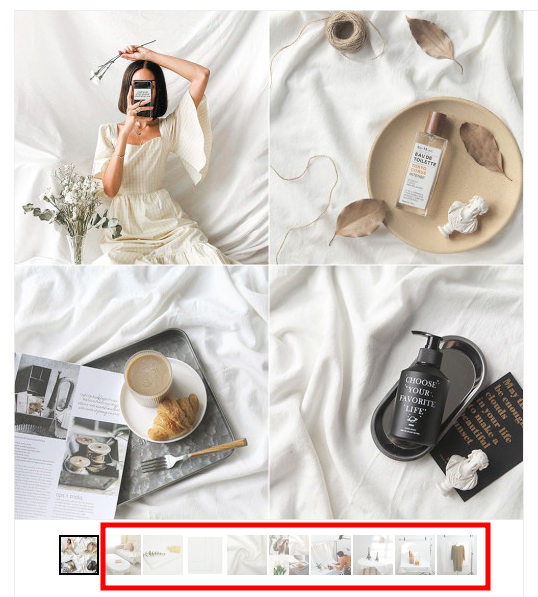
아무튼 대표 이미지는 필수로 넣어 주고요! 대표 이미지만 달랑 있으면 아쉬운 만큼 추가적으로 이미지를 넣어주면 좋습니다. 사방넷은 종합몰(옥션, 쿠팡, 스마트스토어 등등)에 제품을 뿌려주기 때문에 종합몰 이미지도 넣어주면 좋은 거 같습니다. 부가 이미지를 추가하면 위 사진처럼 썸네일 외에 여러 사진들을 볼 수 있기 때문에 필요시 부가 이미지도 몇 장 넣어주면 좋답니다. 이 점 참고하여 필요 이미지들을 넣어주세요!
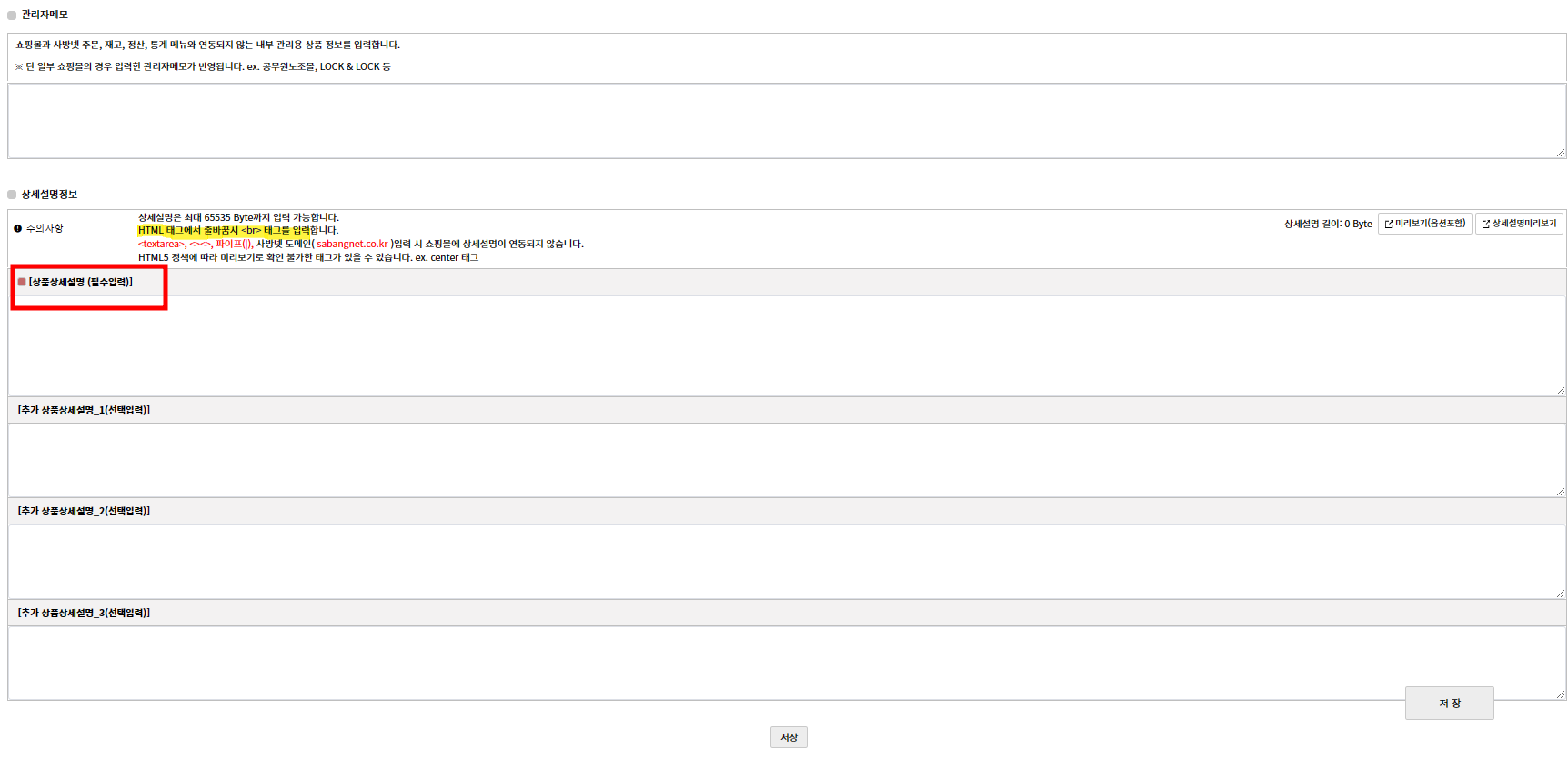
(10) 자 이제 마지막입니다! 상품 상세설명 즉 상품 페이지를 등록해야 합니다. 이미지는 등록되지 않기 때문에 html 소스로 넣어야 해요!
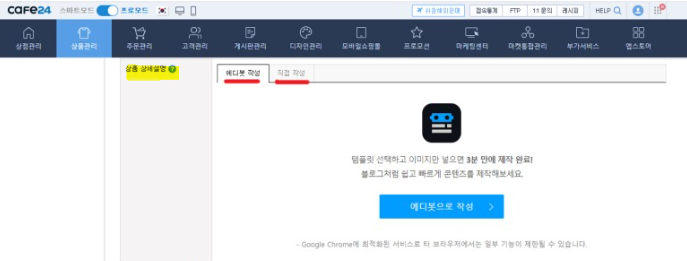
html 소스는 예를 들어 자사몰을 카페 24를 쓴다고 가정하면 카페 24에 등록된 상품 클릭, 상품 상세설명 부분이 있을 겁니다. 거기에서 소스를 복사할 수 있어요! 그 소스를 그대로 가져다 붙이느냐? 그건 또 아닙니다.
주소 형태가 <img src="http://어디쇼핑몰.cafe24.com/어떤사진.jpg"> 또는 <img width="1000" src="http://어디쇼핑몰.cafe24.com/어떤사진.jpg" >로 되어야 합니다.
즉 내 html 소스가 초록색이라면 초록색 앞에 <img src= 또는 <img width="1000" src= 가 붙어 있어야 하죠!
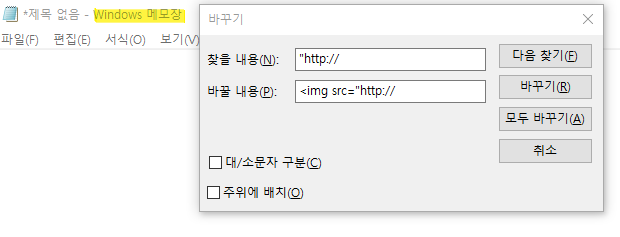
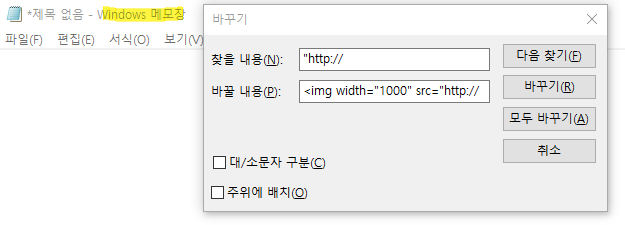
그래서 카페 24에서 소스를 복사했다면 윈도우 메모장에 붙여 넣기 해주시고 ctrl+H를 눌러줍니다. 그리고 위 사진과 같이 내용을 적어준 후 모두 바꾸기를 클릭해주고 이걸 다시 전체 복사해서 사방넷에 넣어주십쇼!
어떨 때는 <img src= 로 먹힐 때가 있고 어떨 때는 <img width="1000" src= 로 먹힐 때가 있어서 둘 중에 먹히는 걸로 써주시면 되겠습니다. <img src= 로 바꾸고 상품을 등록하고 확인해봤는데 엑박이 뜬다면 <img width="1000" src="http://로 다시 한번 바꿔보고 상품 등록을 해보십쇼!
여기까지 완료되었다면 저장 버튼을 눌러주면 상품 등록이 완료됩니다. 등록 후에는 이미지, 옵션, 가격, 상세 페이지 등이 잘 등록되었는지 꼭 확인해주시길 바랍니다.
오늘은 사방넷 프로그램의 첫 단계인 상품 등록 방법에 대해 알아봤습니다. 건 별로 하나하나 등록하는 방법인만큼 시간이 조금은 소요될 수 있습니다. 그래서 다음 포스팅은 대량으로 등록하는 방법에 대해 알아보겠습니다! 그럼 다음 포스팅도 유익한 정보로 찾아뵙겠습니다. 끝까지 읽어주셔서 감사드립니다.
[참고하면 좋은 글]
사방넷 상품 대량 등록 여러 상품 한번에 업로드 하는 방법
오늘은 사방넷 건별(개별) 등록에 이어 여러 상품을 한번에 업로드 할 수 있는 대량 등록 방법에 대해 알아보겠습니다. 대량 등록에는 엑셀에 새 정보를 쭉 입력해서 한번에 등록하는 방법, 원래
subari90.tistory.com
'쇼핑몰 운영 정보' 카테고리의 다른 글
| 이지어드민 보류 합포 뜻 설정 해제 방법 (0) | 2023.01.09 |
|---|---|
| 사방넷 상품 대량 등록 여러 상품 한번에 업로드 하는 방법 (0) | 2023.01.05 |
| 이지어드민 CS 환불 접수 및 처리 방법 (0) | 2023.01.02 |
| 쇼핑몰 재고 금액과 세금 계산의 관계 (2) | 2022.12.24 |
| 쇼핑몰운영 종합소득세 법인세 뜻 계산방법 신고일 알아보기 (0) | 2022.12.13 |




댓글